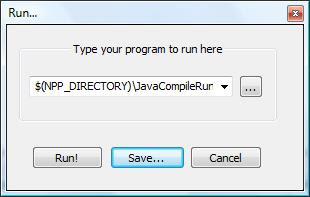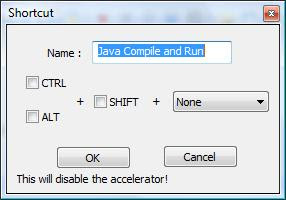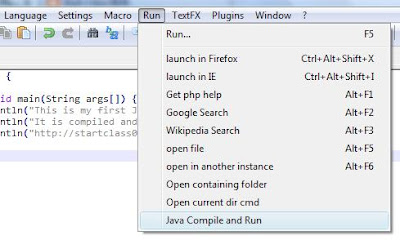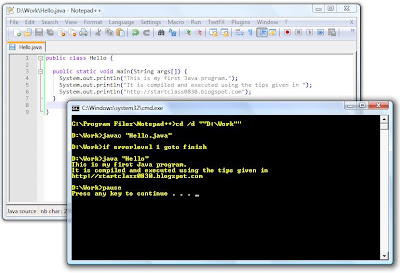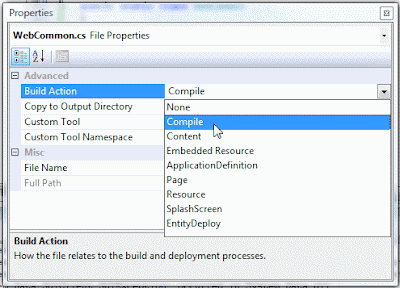I had been a casual blogger until of late when I am seriously exploring how Blogger works. One of the things which I sought to do was to change the template to something more professional. I have tried many templates without success. The cryptic errors reported by Blogger on various occasions were
bX-si9ejx,
bX-aoj9qb,
bX-hq2u5m and etc.
Many other bloggers also experienced these problems and the solution commonly suggested was to delete all browser cookies and temporary files, and then upload the template again. This solution didn't work for me. I also tried changing browsers from FireFox to IE to Chrome and even Opera.
After many hours of research and experimentation, I've finally understood the problem. I came to the understanding that the template not only defines the skin and the layout of the blog, it also stores information about the widgets which I've created. The definition for each created widget is stored in this template. And along with this definition, Blogger also automatically assigns an id with each created widget. By the way, for the uninitiated, widgets are page elements which make up a blog. These are your blog archives, labels, feeds, links and etc. Basically, they are different sections of your blog.
For each template downloaded from popular sites such as
Our BLOGGER Template, the template also consists of pre-defined widgets . As mentioned above, each widget is defined by its id. Most of the time unfortunately, the ids of these widgets clash with your existing widgets. In another words, they have the same name. This is where the problem lies!
To overcome this problem, before you upload the template, you should resolve these name conflicts. Common names of widgets are blog1, feed1, label1, etc. You probably need to rename all these other names, (such as blog111, feed111 and label111 etc) in order to avoid the problem altogether.
Take for example the
Professional Template downloaded from http://www.ourblogtemplates.com/2008/11/blogger-template-professional-template.html.
These are the lines in the template which should be changed. You can open this file using WordPad and search for "widget id". You need not rename every instance. Only those instances that have name conflicts with your existing widgets need to be renamed. But for simplicity, just rename every widget id.
<b:widget id='Header1' locked='true' title='The Professional Template (Header)' type='Header'>
<b:widget id='Blog1' locked='true' title='Blog Posts' type='Blog'>
<b:widget id='Profile1' locked='false' title='About Me' type='Profile'>
<b:widget id='Label2' locked='false' title='Labels' type='Label'>
<b:widget id='Image1' locked='false' title='' type='Image'>
<b:widget id='Text2' locked='false' title='About This Blog' type='Text'>
<b:widget id='Text3' locked='false' title='Lorem Ipsum' type='Text'>
<b:widget id='Text4' locked='false' title='Lorem Ipsum' type='Text'>
<b:widget id='Text5' locked='false' title='Lorem' type='Text'>
<b:widget id='LinkList1' locked='true' title='Linkbar' type='LinkList'>
<b:widget id='LinkList2' locked='false' title='Links' type='LinkList'>
<b:widget id='BlogArchive1' locked='false' title='Blog Archive' type='BlogArchive'>
<b:widget id='Feed1' locked='false' title='Our Blogger Templates' type='Feed'>
The following lines show the renamed ids. E.g. Header1 → Header111.
<b:widget id='Header111' locked='true' title='The Professional Template (Header)' type='Header'>
<b:widget id='Blog111' locked='true' title='Blog Posts' type='Blog'>
<b:widget id='Profile111' locked='false' title='About Me' type='Profile'>
<b:widget id='Label222' locked='false' title='Labels' type='Label'>
<b:widget id='Image111' locked='false' title='' type='Image'>
<b:widget id='Text222' locked='false' title='About This Blog' type='Text'>
<b:widget id='Text333' locked='false' title='Lorem Ipsum' type='Text'>
<b:widget id='Text444' locked='false' title='Lorem Ipsum' type='Text'>
<b:widget id='Text555' locked='false' title='Lorem' type='Text'>
<b:widget id='LinkList111' locked='true' title='Linkbar' type='LinkList'>
<b:widget id='LinkList222' locked='false' title='Links' type='LinkList'>
<b:widget id='BlogArchive111' locked='false' title='Blog Archive' type='BlogArchive'>
<b:widget id='Feed111' locked='false' title='Our Blogger Templates' type='Feed'>
Have a productive time changing your blogger templates!